In this video, you'll learn how to connect a Namecheap domain to your Systeme.io account. This integration allows you to use your own custom domain on Systeme.io, providing a more professional look to your online business. Setting up the connection is straightforward, involving steps like logging into your account, updating DNS records, and verifying the connection.
To begin, open your web browser and go to the Systeme.io website at https://systeme.io/. Log into your account using your credentials. Once you’ve accessed your dashboard, click on the profile icon located at the top right corner of the screen. From the dropdown menu, select 'Settings.'
On the 'Settings' page, find the option labeled 'Custom Domains' in the left sidebar and click on it. This will take you to the 'Custom Domains' page, where you can manage existing domains or add a new one. If you have already connected a domain, it will be displayed here. To add a new Namecheap domain, click on the 'Add Domain' button located at the top right of the screen.
In the dialog box that appears, enter the domain name you wish to connect from your Namecheap account. After entering the domain, click 'Save' to proceed. At this point, you’ll be prompted to configure the DNS settings in your Namecheap account.
Log into your Namecheap account and navigate to the 'Domain List' section. Find the domain you want to connect, and click on 'Manage' next to it. On the 'DNS' settings page, add a CNAME record pointing to Systeme.io's URL. This is crucial for directing traffic from your domain to Systeme.io’s servers. If you encounter any issues, there is an article linked within Systeme.io’s custom domain setup page that provides detailed guidance on how to correctly set up DNS records in Namecheap.
Once the DNS settings are updated, it may take a few hours for the changes to propagate across the internet. After propagation is complete, return to the Systeme.io dashboard and verify the domain connection. If successful, your Namecheap domain will now be live on Systeme.io, enabling you to use it for your websites, funnels, and email campaigns.
If you have any questions or need further assistance, feel free to leave a comment. We’re here to help!
Timestamps:
0:00 Introduction
0:02 Overview of connecting Namecheap domain to Systeme.io
0:11 Logging into Systeme.io account
0:20 Navigating to 'Settings'
0:30 Accessing 'Custom Domains'
0:42 Adding a new domain
0:51 Entering Namecheap domain
0:56 Configuring DNS in Namecheap
1:04 Verifying DNS setup
1:09 Final tips and conclusion
Connecting a Namecheap domain to Systeme.io is an essential step in creating a professional online presence. By following this step-by-step guide, you’ll be able to establish a branded URL that aligns with your marketing efforts. Proper DNS setup is necessary for the connection to work smoothly, so ensure that the records are updated accurately. With your custom domain now connected, your websites, sales funnels, and email campaigns will have a more polished and cohesive branding.
Hashtags:
#SystemeIO #NamecheapDomain #CustomDomainSetup #DNSConfiguration #SystemeIOTutorial #OnlineBusiness #WebsiteIntegration #SalesFunnels #DigitalMarketing #DomainSetup #laptop #pc
We hope this video was beneficial to you. If it did help you either, then leave a like and subscribe to the channel. If you have any more questions, queries or doubts, leave them in the comments section. Thank you very much for watching and see you soon in our next video. #genieguide
To begin, open your web browser and go to the Systeme.io website at https://systeme.io/. Log into your account using your credentials. Once you’ve accessed your dashboard, click on the profile icon located at the top right corner of the screen. From the dropdown menu, select 'Settings.'
On the 'Settings' page, find the option labeled 'Custom Domains' in the left sidebar and click on it. This will take you to the 'Custom Domains' page, where you can manage existing domains or add a new one. If you have already connected a domain, it will be displayed here. To add a new Namecheap domain, click on the 'Add Domain' button located at the top right of the screen.
In the dialog box that appears, enter the domain name you wish to connect from your Namecheap account. After entering the domain, click 'Save' to proceed. At this point, you’ll be prompted to configure the DNS settings in your Namecheap account.
Log into your Namecheap account and navigate to the 'Domain List' section. Find the domain you want to connect, and click on 'Manage' next to it. On the 'DNS' settings page, add a CNAME record pointing to Systeme.io's URL. This is crucial for directing traffic from your domain to Systeme.io’s servers. If you encounter any issues, there is an article linked within Systeme.io’s custom domain setup page that provides detailed guidance on how to correctly set up DNS records in Namecheap.
Once the DNS settings are updated, it may take a few hours for the changes to propagate across the internet. After propagation is complete, return to the Systeme.io dashboard and verify the domain connection. If successful, your Namecheap domain will now be live on Systeme.io, enabling you to use it for your websites, funnels, and email campaigns.
If you have any questions or need further assistance, feel free to leave a comment. We’re here to help!
Timestamps:
0:00 Introduction
0:02 Overview of connecting Namecheap domain to Systeme.io
0:11 Logging into Systeme.io account
0:20 Navigating to 'Settings'
0:30 Accessing 'Custom Domains'
0:42 Adding a new domain
0:51 Entering Namecheap domain
0:56 Configuring DNS in Namecheap
1:04 Verifying DNS setup
1:09 Final tips and conclusion
Connecting a Namecheap domain to Systeme.io is an essential step in creating a professional online presence. By following this step-by-step guide, you’ll be able to establish a branded URL that aligns with your marketing efforts. Proper DNS setup is necessary for the connection to work smoothly, so ensure that the records are updated accurately. With your custom domain now connected, your websites, sales funnels, and email campaigns will have a more polished and cohesive branding.
Hashtags:
#SystemeIO #NamecheapDomain #CustomDomainSetup #DNSConfiguration #SystemeIOTutorial #OnlineBusiness #WebsiteIntegration #SalesFunnels #DigitalMarketing #DomainSetup #laptop #pc
We hope this video was beneficial to you. If it did help you either, then leave a like and subscribe to the channel. If you have any more questions, queries or doubts, leave them in the comments section. Thank you very much for watching and see you soon in our next video. #genieguide

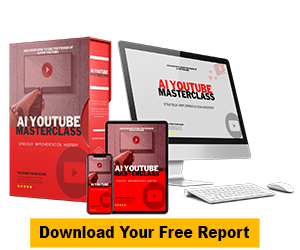












Comments